Teammates
Teammates allow you to share full or partial access to the data in your account. You can easily invite a new user and grant them access to your account, or you can share access with an existing EmailConsul user.
Three levels of access
Full access. By granting “Full access” to a teammate, they can view, add, remove, and update any data in your account, except for Usage and Usage Plan, personal account settings, and other teammates.
Granular access. With this option, you can configure access to specific features (sections) in your account by assigning related policies such as Read or Modify.
Granular access + Limit by Profiles. With this option, you can grant View Only access to specific features (sections) and restrict data visibility based on the related profile filters. This ensures that the teammate can only see data from assigned profiles and cannot access data outside of those profiles. This is especially useful when managing multiple customers within a single main account. By using Teammates + Profiles, you can segment data across profiles and provide teammates with access to only the relevant information.
How to add a teammate
Navigate to Add teammate

Enter email. If a user with this email does not exist in EmailConsul, they will receive an invitation via email. The user must confirm the invitation by clicking the link provided in the email.
Grant the desired access to the teammate:
Select the “Full access” checkbox to grant the Full access level.
Unselect the “Full access” checkbox to grant Granular access, then select the desired policies, such as Read or Modify, for each feature (section).
Unselect the “Full access” checkbox and select “Limit to view data only from specific profiles” to grant Granular access + Limit by Profiles. Then, choose the desired profiles and policies.
Click “Save” button
You can always modify a teammate's policies or remove the teammate.
Note: Removing a teammate does not delete their account from EmailConsul but disables their access to your account and its data.
How to use teammates
Once a teammate is added, the invited user can switch accounts by
navigating to User icon -> Change account
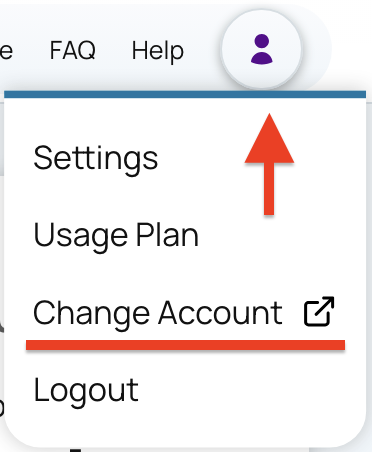
Click “Log In” next to the account the user wants to switch to.
Any user can invite as many teammates as they want.
Any user can be invited to as many teammates as they want.
A user without a subscription or plan can be invited as a teammate and switch between accounts.
A user without a subscription or plan cannot invite their own teammates.