Google postmaster
The Google Postmaster tool allows you to track and analyze information from Google through three main tabs: Dashboards, Domains, and IPs. This guide will walk you through the process of adding domains for tracking, integrating via API, and viewing results.
Method 1: Manual Domain Addition
To add domains for tracking, you need to share your domain with our system. Here’s how you can do it:
Go to the Google Postmaster Tools website and sign in with your Google account.
Select the domain you want to share from the list of domains.
Click the Settings tab.
Scroll down to the Access Management section.
Click the Add Member button.
Enter the email address you want to share the domain information with. For EmailConsul, use [email protected].
Click the Send Invitation button.
Method 2: Google Postmaster API Integration
For those managing lots of domains and adding them constantly, it is recommended to integrate via the Google Postmaster API. Here’s how:
Log in to your Gmail account associated with your Google Postmaster account.
Visit Google Cloud Console and search for “Google Postmaster Tools API”.
Click Enable, and then click Manage.
In the left menu, click on OAuth consent screen then go to the Audience tab, click Publish App , and make sure the app is in production (refer to the attached screenshot for guidance).
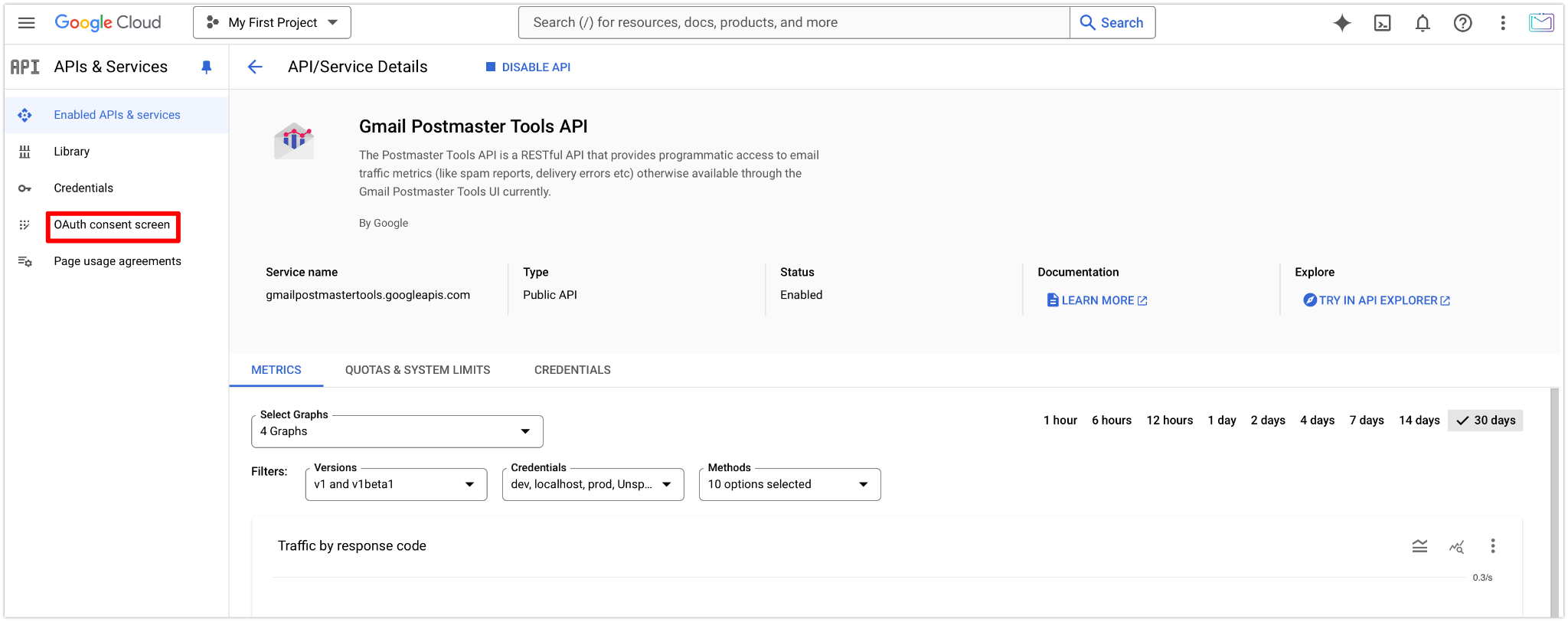
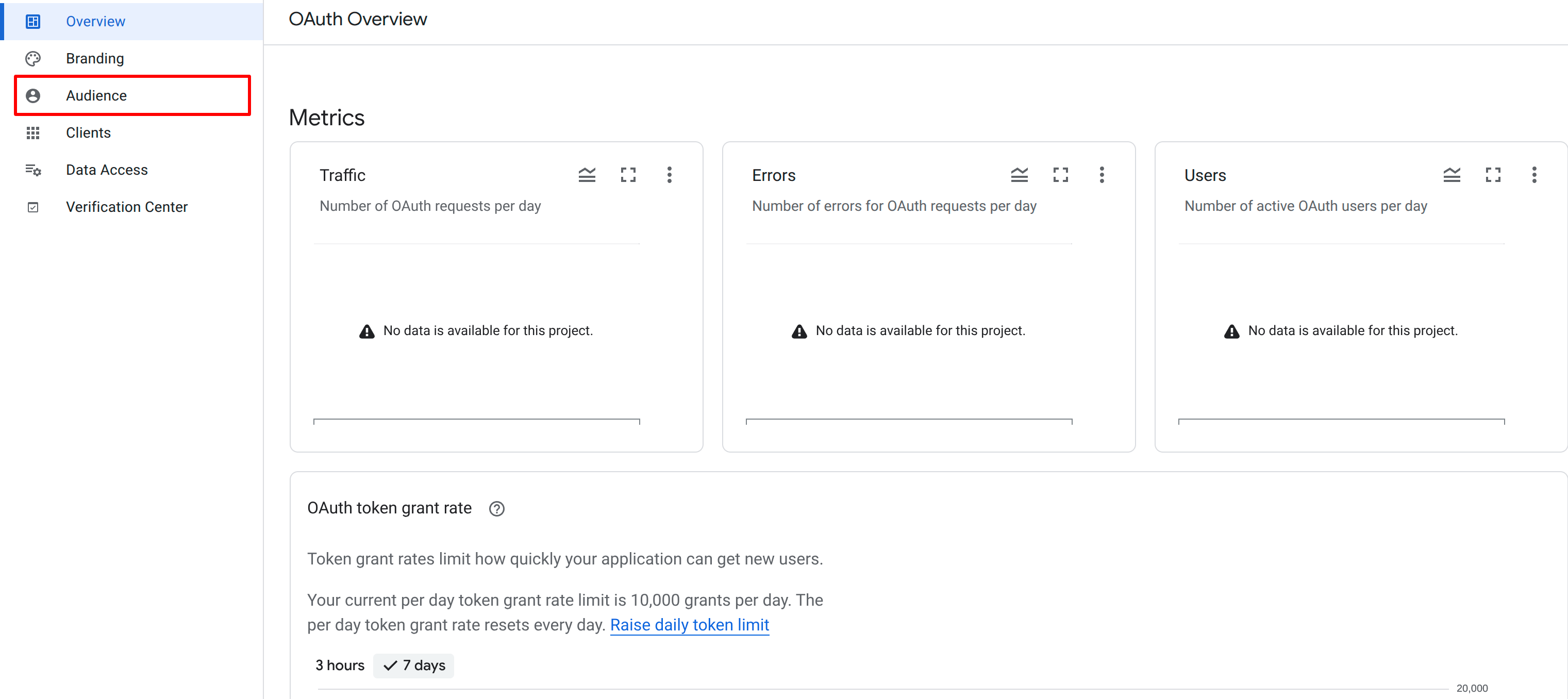
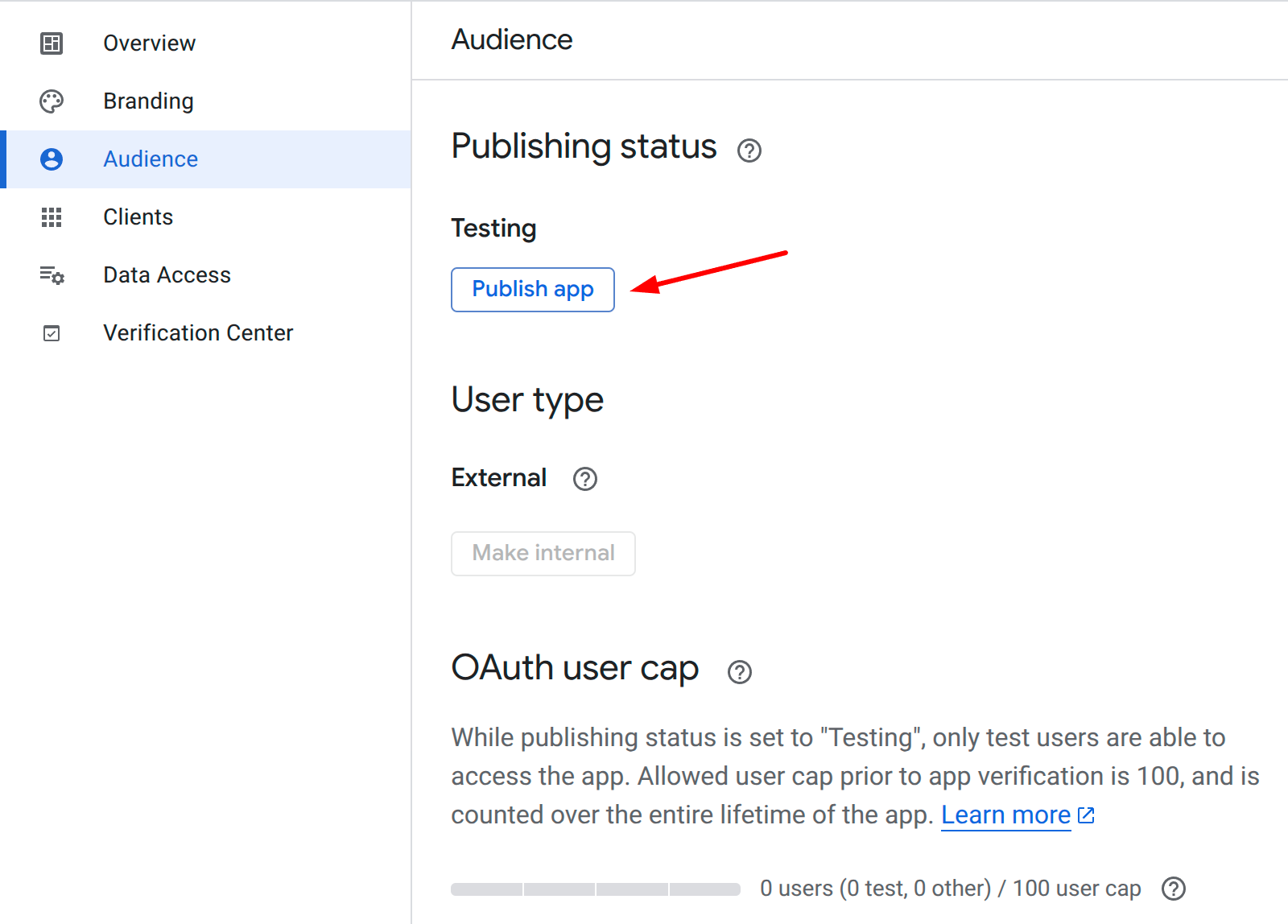
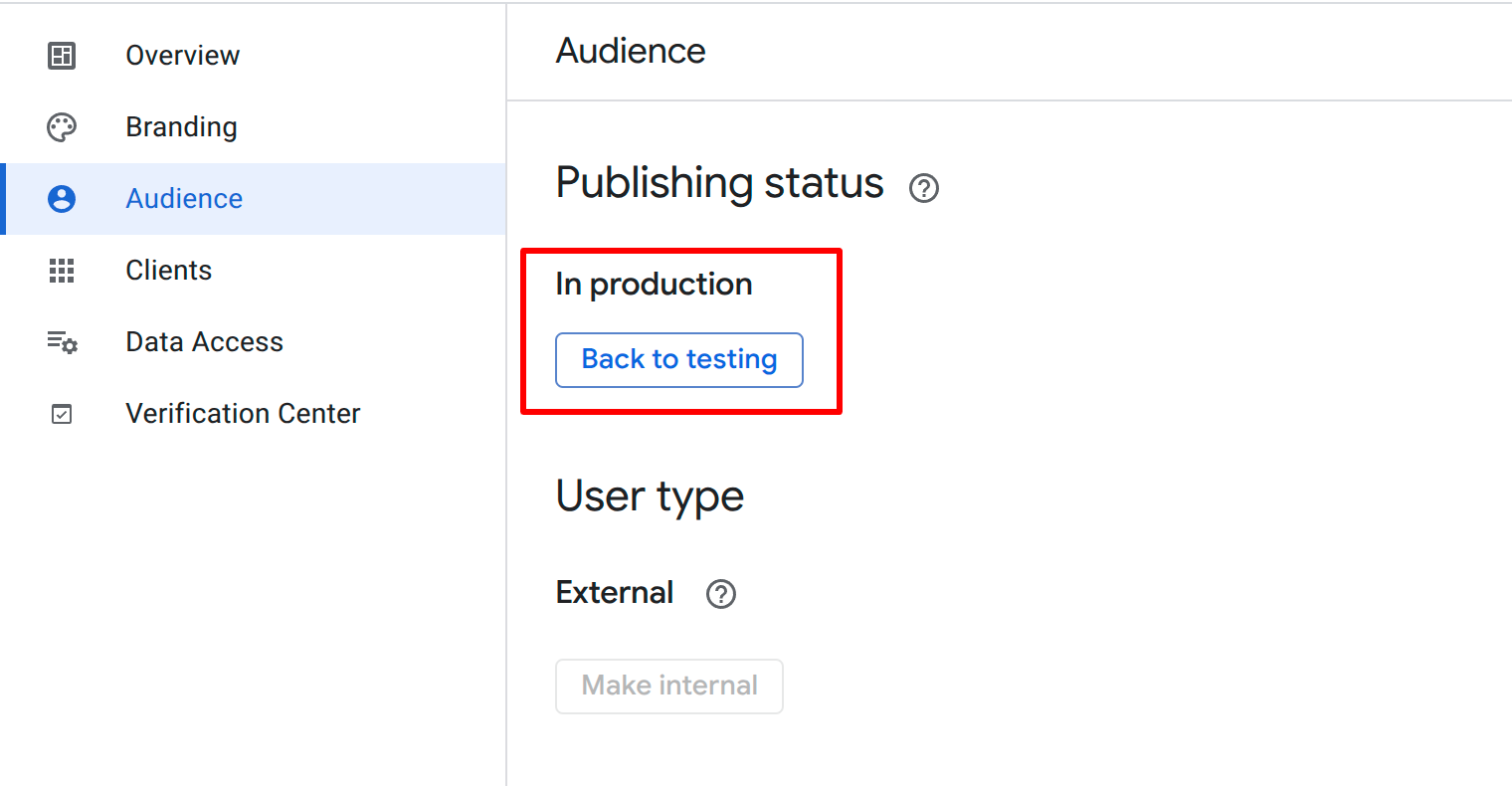
After this, go to Credentials → Create credentials → OAuth client ID → Web Application. Set the Authorized redirect URIs to
https://api.emailconsul.com/api/v1.0/gpdomains/oauth2callback (see the screenshot).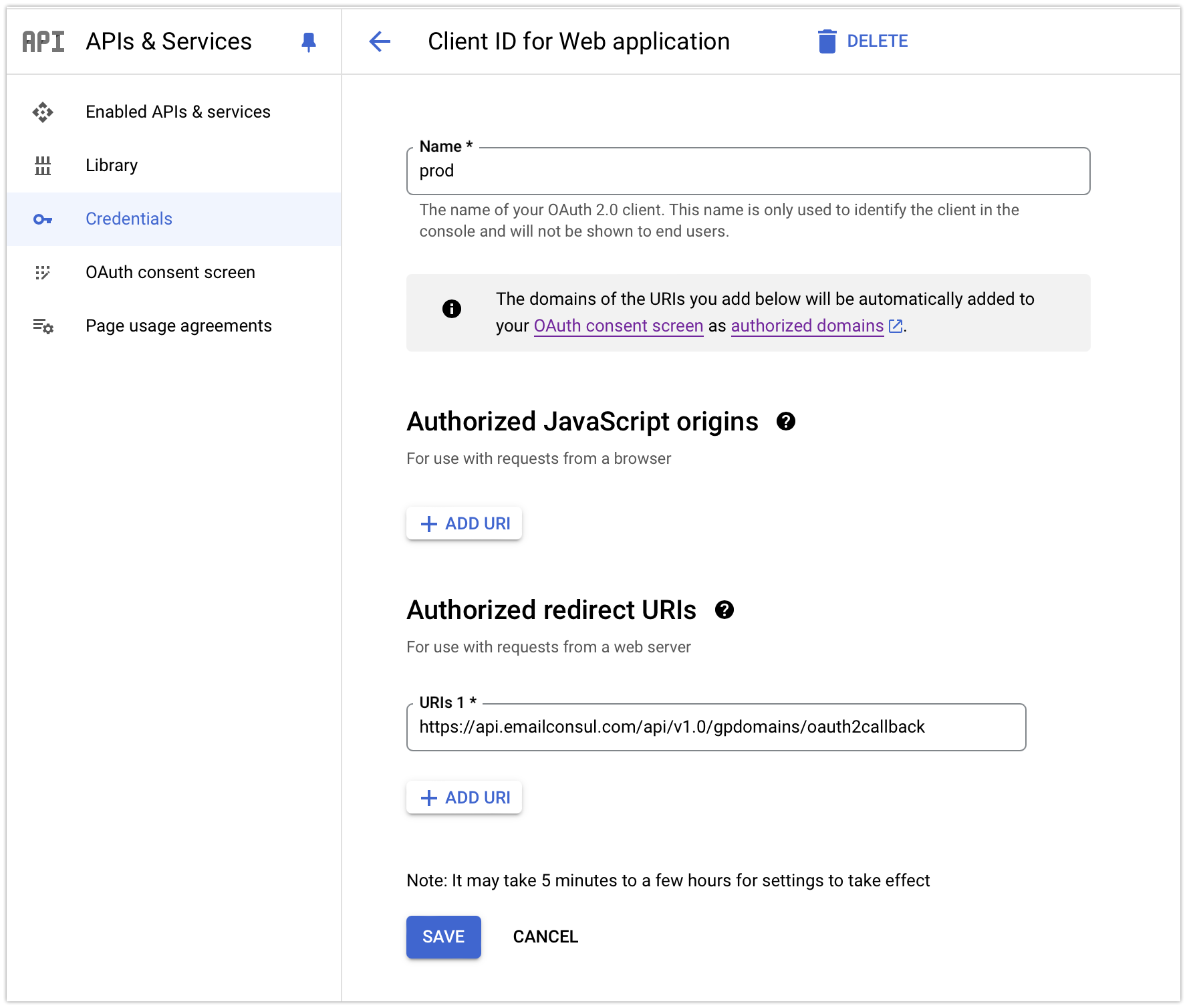
Once the OAuth key is created, download the JSON file, fully copy its contents, and paste it into EmailConsul app by clicking on Integrate with Google Postmaster under the Settings dropdown in the Google Postmaster page.

Follow the instructions from Google to grant permission to read data from your Google Postmaster.
Once integrated, EmailConsul starts processing of getting the data from the day it is added. To grab the data from previous dates go to Settings → Check Date. Then select a desired date and press “Run”. It can take a couple of minutes to retrieve and process the data from the Google Postmaster.

To view the integration history, navigate to Settings → History. Here, you can see all successful and failed attempts to fetch data from Google Postmaster.

Viewing results
View aggregated data on the Google Postmaster dashboards, or access more detailed data in the Domains or IP’s tabs.
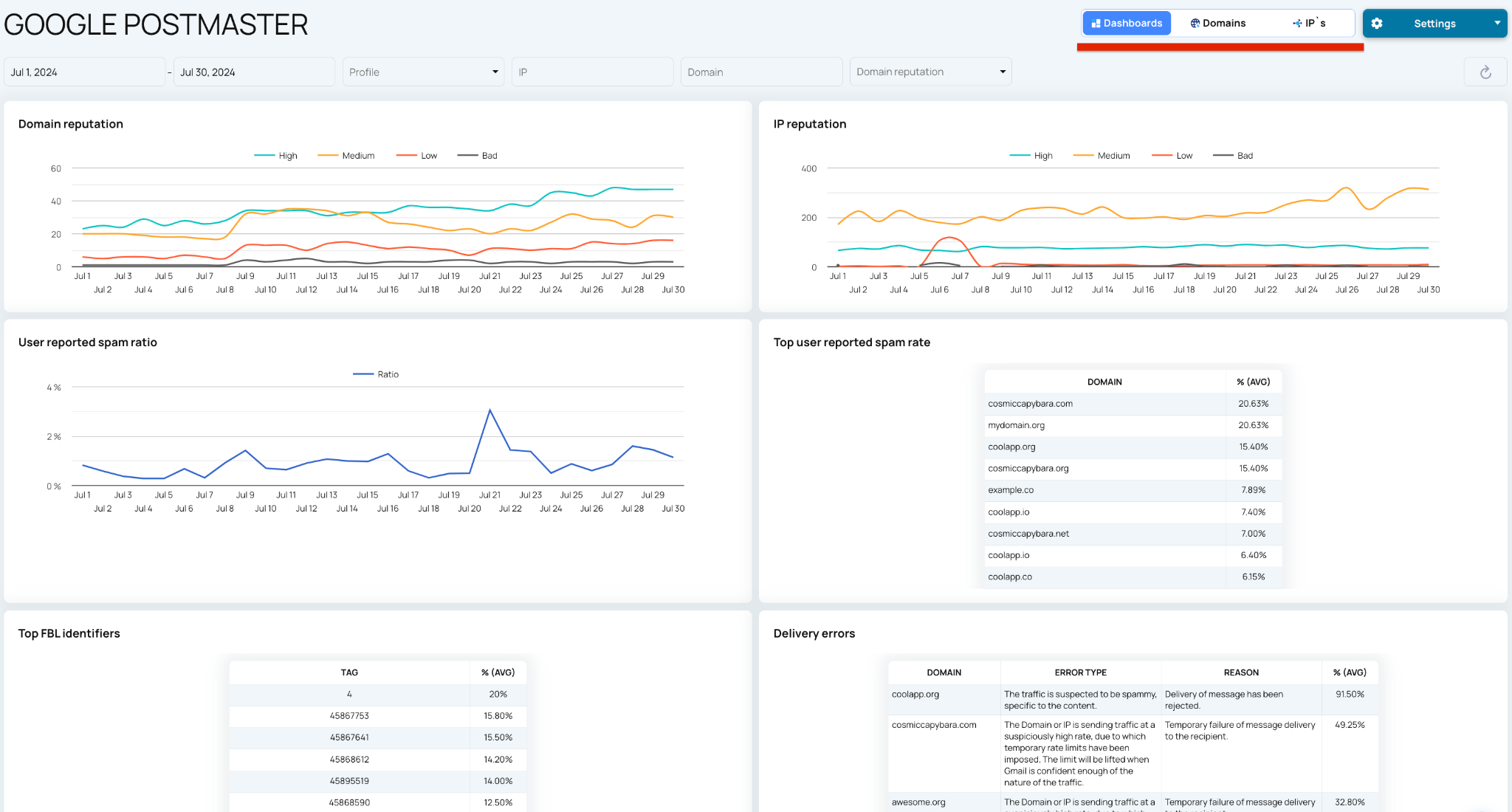
Add Google Postmaster dashboards to the main Dashboard for deeper insights into your email deliverability across all EmailConsul tools.
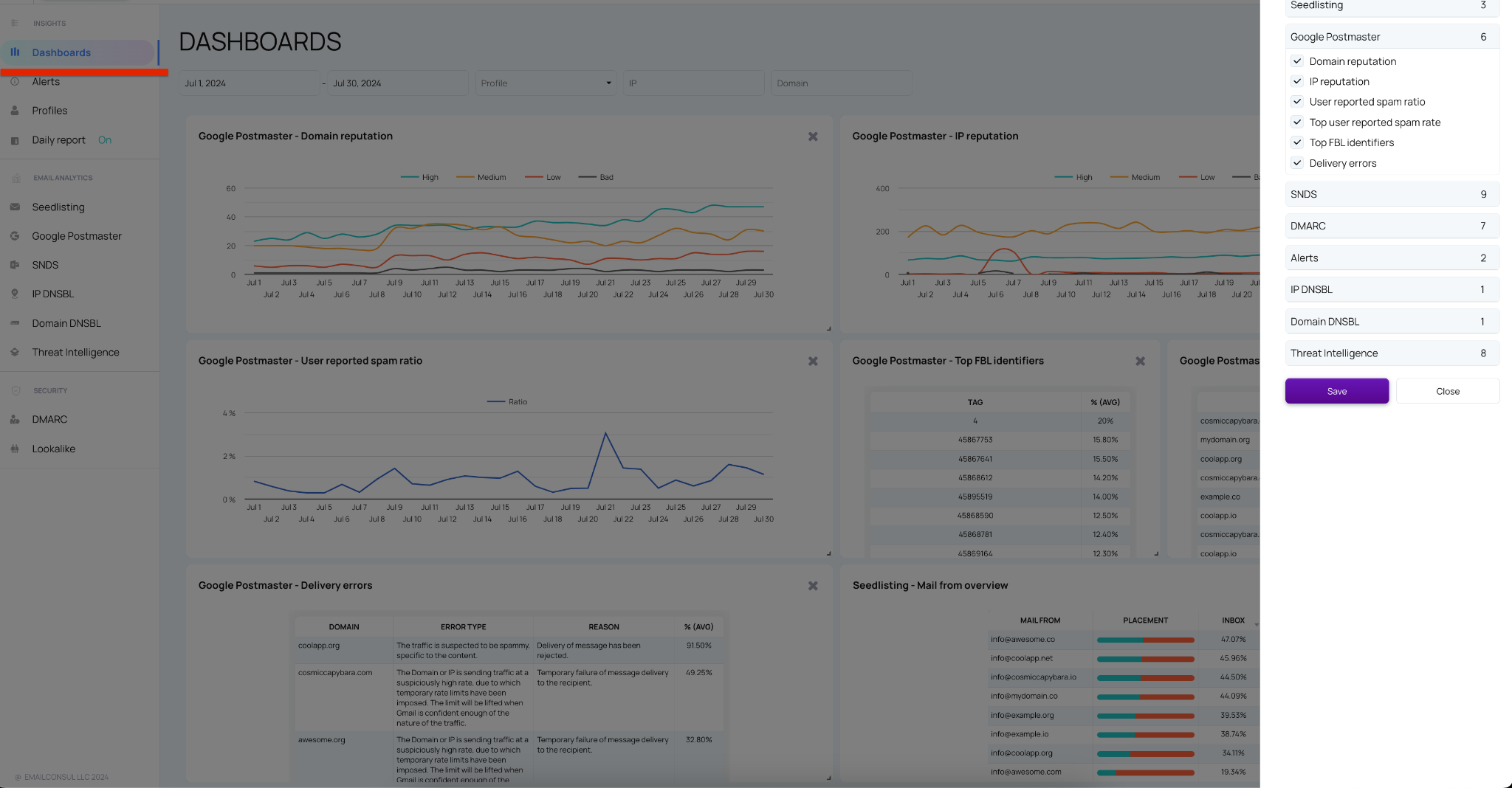
Create and monitor Google Postmaster alerts to stay informed about potential issues. For more details, refer to the 'Alerts'.
